Part 1: Getting Started
1.1 Initial installation and configuration
The very basics
1.1.1 Buy hosting
Whilst you can get a free WordPress site from wordpress.com, you lose some control and you have to serve their ads. I personally advise obtaining your own hosting. There are lots of hosts out there, and which is most suitable will depends on your requirements and preferences. In the past I have hosted my own sites (e.g. jonscaife.com), I’ve used NearlyFreeSpeech.net for some sites (e.g. Premiership-Predictors.co.uk), and for this site I’m currently using TSOHost. You should find a package that suits you. If you’re a beginner, I recommend finding a host which offers a control panel that includes automated installation of wordpress (e.g. via softaculous) as TSOHost does.
1.1.2 Buy a domain
I strongly recommend having a domain name for your site. An appropriate domain is cheap, looks more professional and helps SEO. The easiest method is to buy this at the same time as your hosting. I’ve used low-cost-names in the past, but recently I’ve bought most of mine from 123-reg. This should be a straight-forward process. If you choose a domain that doesn’t end in .com then consider buying the .com as well (see section 1.4.13). Also think carefully about how long you buy the domain for — longer is better (see section 2.1.13)
1.1.3 Point your domain to your hosting
Once you have a domain name, you need to point it to your hosting. If you’ve bought your hosting and domain with the same provider this has probably already been done for you. If not you will need to edit the DNS entry for your domain name and point it to the Name Servers of your hosting provider. You hosting provider will tell you what these are. You will usually want to change the nameservers — for example — as my hosting is with TSOHost I have my name servers set to ns2.tsohost.co.uk and ns1.tsohost.co.uk
[google_adsense]
1.1.4 Set up wordpress
Once you have both hosting and a domain name you need to set up wordpress on your hosting. Ideally this will be done via a control panel manager like softaculous or fantastico and should take just a few clicks. If you don’t have that option you need to do a manual installation. There is an excellent guide to manual installs on liquidweb. Once you’ve got wordpress installed, log in to your wordpress dashboard via the following web address: https://<your.domain>/wp-admin/
1.1.5 Get a custom theme
You don’t want your site to look like a million and 1 other wordpress sites, so you will want an alternative theme. There are lots of free themes available — for example, when this article was originally published we were using the mystique theme. Since that time we’ve moved to a custom theme inspired by mystique and built on the responsive version of the bones starter theme. Ideally you will want to consider a custom theme, but for this you will either need to pay, or invest considerable time developing your own. Once your site is up and running you can investigate custom themes. WordPress has a very helpful guide to developing themes, but I recommend using some of the free “blank”, “bare-bones”, “naked”, “framework”, or “template” themes available. These can get you started on a custom theme much faster, and many offer an excellent level of compatibility and features built-in. I recommend looking for (or creating) themes based on HTML5 and CSS3, and with support for microformats/microdata/rich snippets included. It is also worth having a theme which is “responsive” — i.e. it can adapt to lots of resolutions effectively — so it will display on mobile devices correctly. There is extensive coverage of such themes elsewhere which I won’t duplicate here, for more information start by looking at WP Mayor, Design Shack, SpeckyBoy, Smashing Magasine or SpeckyBoy (again).
If you decide to customise or develop a theme then I strongly recommend using HTML5. This is a much more semantic language than previous versions and introduces new tags which have much more sensible names than all the “div” tags that designers used to use. Find out about tags like <section>, <article>, <header>, <footer>, <nav>, <section>, and <summary on w3schools
1.1.6 Test & validate your site
Once your site is ready to go, use the W3C validators for html, css, atom/rss and mobile friendliness, use the google rich snippets testing tool to test your microdata, and consider checking the accessibility of your site. There are many services out there that will run multiple browser tests and send you back images to verify that your page will render correctly in the huge range of web browsers out there. Use the powerful firebug browser plugin to debug any issues you find.

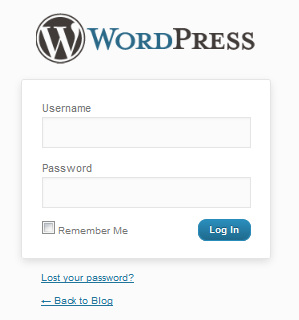
“Hi James I realise it has been a long while, but I just checked this on windows 11 (build 23H2)…”