I’ve had my Galaxy S3 a little over a month already and have slowly been compiling a worthwhile list of tips and tweaks that I use and can recommend to other users. I’ve updated the list to include tips for the Galaxy Note 2 which my partner now has. Many of these may also apply to other Samsung or even other android phones, but some are specific to the galaxy S3 or Galaxy Note 2. By all means try them regardless of phone and let us know how you get on.
Major update (18th-Oct-2012): Now includes tips for both Galaxy S3 and Galaxy Note 2. Tips are for both phones unless noted.
1. Root it
Despite what you may have heard elsewhere rooting now is a very quick and painless procedure. Technically it does violate your warranty, ਪਰ, if you need to use the warranty simply unroot again before returning the phone. Unrooting is just as easy as rooting. I’ve already written up the rooting procedure for the [intlink id=“2813” type=“post”]Galaxy S3[/intlink] and the[intlink id=“3175” type=“post”]Note 2[/intlink] so rather than repeat it here just read my original articles.
2. Install AdFree
I’m willing to bet a good number of you already use Adblock Plus in Firefox or Chrome on your PC. Why suffer the ads on your phone — especially as they can hammer battery life? AdFree is an app available on Google Play which blocks ads on your phone. It modifies the hosts file so it blocks ads in all apps not just when you’re web browsing. You do need to be rooted though, so count this as the first good reason to do the root mentioned in step 1. As of 11-Apr-2013 Google have removed all AdBlocking apps from the Play Store. You can get AdFree directly from BigTinCan.com. For more information, see our article [intlink id=“3551” type=“post”]Google removes ad blocking apps: Get them here[/intlink]
3. Upgrade the camera app
Update: I no longer use this mod as the built-in camera app has improved in Android 4.1.2 and this mod is buggy and no longer being actively developed. However, you can still go ahead if you wish…
This is probably the best known mod for the Galaxy S3 & Note 2. XDA-Developers member hyperX has modified the built-in camera app and enhanced it in several ways. The mod is available either as an .apk which you can copy over the original, or it comes as a flashable zip. Flashing the zip is done via recovery (ਉਦਾਹਰਨ ਲਈ. clockworkmod) which you get when you root. Alternatively you can over-write the .apk with a file manager app (ਉਦਾਹਰਨ ਲਈ. ES File Explorer, available free from Google Play) but again, you need to be rooted, so count this as your second good reason to do the root mentioned in step 1.
4. Enable swype-style keyboard input
With the newest Galaxy phones Samsung have included Swype-like functionality. I find this useful when trying to type when I’m a passenger in a car as keeping my finger on the screen is easier than being accurate if the road isn’t silky smooth. Go to the home-screen, press the menu button and select settings. Choose “language and keyboard” and then “keyboards and input methods”. Press on the gear-wheel next to the “Samsung keyboard” option. Make sure “predictive text” is set on and then turn on “continuous input” (not to be confused with keyboard swipe!)
5. Set up facial recognition unlocking
Unless you need a stupidly secure phone having voice or facial unlocking is actually pretty handy, I use facial recognition unlock all the time, its much handier than having the swipe a pattern or enter a pin. Go to the home-screen, press the menu button and select settings. Choose security, screen lock and then face unlock. Follow the instructions to set it up. There are other options you can also set up — choose whatever suits you.
6. Turn on “smart stay” to prevent screen timeout when in use
On of the well publicised features isn’t actually enabled by default. I can’t understand why as its one of the most useful features I’ve found on the S3 compared to my old HTC Desire. Smart Stay uses the front-facing camera to prevent the screen timeout turning the screen off if it detects that you are looking at the screen. To turn it on go to the home-screen, press the menu button and choose settings. Open the display settings and turn on “smart stay”. Simple as that.
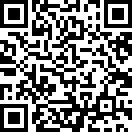 7. Install prey
7. Install prey
Premium smartphones are always a rich target for thieves, but thanks to their GPS and data connections it is possible to turn the tables on would-be scum. The free service prey provides a small app which you install and associate with your account. You can then remotely locate, control or lock your device. You can also make the device make a loud noise to help you find it if you’ve lost it somewhere in the house.
8. Consider some of the apps on my recommended list
Every 6–9 months I publish a list of the apps that I’ve been using regularly. They’re almost all free, and I’ve listed them entirely because I use them — there’s nothing sponsored there. Take a look at the[intlink id=“2864” type=“post”]most recent apps-list[/intlink] and see if anything takes your fancy.
9. Auto-haptic settings (Added 10-Aug-12)
The Galaxy phones include an “auto haptic” feature which turns all outputted sounds into auto haptic feedback. This is really useful for some apps, but a waste of power for others. Fortunately it can be customised by app. To turn it on go to Settings, Sound and scroll to the bottom and click the slider to turn auto-haptic on. Then Press and hold on the “auto-haptic” name to open a list of apps. Untick individual apps for which you don’t want auto-haptic, ਉਦਾਹਰਨ ਲਈ. navigation apps and media players.
10. Access service menus (Added 16-Oct-12)
There are various codes you can enter into the dialer to gain access to several service menus. There are also some codes floating around on the internet that will factory reset your phone. Don’t dial random codes in without checking them first!
- *#0*# — this gets you the LCD test screen which has lots of options
- *#1234# — this tells you sftware version information
- *#12580*369# — this gets the same as above plus some additional information including the hardware revision
- *#0228# — this gets battery status information
11. Using the motion sensor (Added 16-Oct-12)
Turn on the motion sensor and its various sub-options to enable lots of ways of controlling the phone through tilting twisting and shaking, including:
- swipe palm across right to left to take a screenshot (or just hold the menu and power buttons at the same time)
- shake to bring up the dialer
- turn over to mute a call
- double tap top to return to top in lots of apps with scrolling
- double hold on images to zoom and single hold and move phone to move around image
12. Improve charging speed (Added 16-Oct-12)
Samsung phones, Like HTC’s (and probably others) only charge at full speed from the supplied wall-wart. In the wall-wart the USB data pins (2 and 3) are shorted together to tell the phone to draw a higher current from the charger. Whilst it is not easy (or advisable) to try to achieve this with a PC, it is possible to do so with cheap 3rd party chargers and in-car chargers. Simply open the device up and short the middle 2 pins. For more detailed information see my[intlink id=“1566” type=“post”]previous article[/intlink] about how to do this for HTC phones — the procedure will be identical.
13. Disable the annoying “tab” at the bottom for “multi window mode” (Added 12-Jan-13)
You can temporarily turn off multi window by holding the back button down for ~2 seconds. However, holding back a second time brings multi window back. To turn this off permanently go to settings, display and untick “Multi window”
14. Resolving the lack of autocorrect / autosubstitute in Jellybean and newer (Added 25-Feb-13)
Update: See tip 16 below for the alternative keyboard we recommend
Samsung, in their infinite wisdom, have decided to remove one of the most fundamental features of the keyboard in the update to Android 4.1 (JellyBean): the automatic selection of the most likely word! Sadly they have actually removed this, there is no way to turn it back on in settings. So, stop wasting time trying to get it back (or wondering if you just imagined that it once worked) and get an alternative keyboard from the Play Store. Please post your alternative keyboard recommendations in the comments below. Thanks.
15. Turn on “Google Now” (Added 30-Mar-13)
There are several ways to turn on and access google now. The easiest is to press and hold the menu button — google now should just open. You can also access it by holding down the home button for 2–3 seconds, and when the screen changes click on the ‘g’ button at the bottom centre.
16. Replace the keyboard with the Google Keyboard (Added 7‑June-13)
With a previous update (I’m not sure exactly which), Samsung changed the keyboard functionality slightly, and word prediction no longer chooses the most likely word — meaning texts take longer to write, or contain lots more errors. Google have now released their default keyboard on the Play Store so you can download and use it instead (for free). All the feedback I have seen so far has been positive so give it a try and see if you prefer it.
17. Stop Facebook chat tracking you(Added 7‑June-13)
Assumign you use Facebook on your phone (and I guest a significant majority do) you may (or may not) have noticed that if you send a message to someone it will include your location. To disable this you need to install the “Facebook Messenger” application from the Play Store. Once installed, open messenger, click on the menu button, and select settings. Click on “Location” and untick “Location is on”. Then select OK and use the back button to exit the app.
18. Get Facebook messages on your home screen(Added 7‑June-13)
Facebook have released “Facebook Home” functionality for smartphones which allows facebook to interact with your homescreen and appear over the top of other applications. To allow messages to show up (or to hide them) without installing the entireFacebook Home app you can use theFacebook Messenger app. Install it from the play store, open it, press the menu button and select “settings”. Select “Notifications” and then enable (or disable) “Chat Heads”. You then need to get someone to send you a message — it should pop up no matter what you have open on your phone. From then on you can open any message, old or new, and it will pop up a round floating “head” to track the conversation.
19. Increase battery life with a bigger battery(Added 7‑June-13)
Higher capacity compatible batteries are now available. The S3 has a 7.98Wh 3.8V battery as standard. This translates (from P=IV) into 2079mAh, or 2100mAh as marketed. “Gold” grade substitutes are available up to 3250mAh as a standard fit, and up to 5500mAh with a fatterback piece. This equates to 55% greater for a standard fit, and 260% greater with a larger larger replacement back. Using non-genuine parts will of course invalidate your warranty.
That’s all for now, but I’m sure there will be additional tips coming in the future.


Keyboard suggestions: Swype, of course, is a classic. Swiftkey is very good if you don’t mind a breach of privacy in the name of convenience. I am currently using GO Keyboard. It was advertised to be very customizable. Unfortunately, they just mean colors and such, not much in the way of layout. But I like that it brings back auto-correct and a more google-keyboard-like emoticon section. I still miss the row of number keys along the top of the alpha keyboard, but it has a very nice 10-key number pad you can bring up at any time. Only complaint is that it has 1 at the top left instead of bottom left.
Cheers Justin, it’s useful to have a range of alternatives, especially with a bit of info about of them!